グローバルナビゲーションを編集して、見栄えをかっこよくする!
HP作成で、wordpressを導入後、Simplicityをテーマに選んでみたけど、メニューの追加方法とかよくわからない。そんな疑問を解決しちゃいます。
たったの4ステップでメニューが追加できちゃいます。
今回は、Simplicityをテーマの題材としていますが、Wordpressの共通的な操作になるので、ほかのテーマを選んでいても、参考になりますよ。
今回紹介する内容は、「グローバルナビゲーション」とよばれるメニューの表示をカスタムメニューを使って編集します。
イメージは、この部分↓

前提
始める前に、下記前提で進めます。
1、Wordpressの管理画面にログインできてること
2、カテゴリがいくつか追加されていること
3、テーマが「Simplicity」以外の場合で、カスタムメニューが有効になっていない人は、最後に記載している「カスタムメニューを有効にする」ができていること。
4.メニューには、サイトのホームメニューとカテゴリ毎のメニューを表示させる。
ステップ1:新規メニューを作成
※画像内の番号が、画像のあとの手順と一致しています。

1.ワードプレスの設定画面「外観」の「メニュー」を選択クリック。
2.「新規メニューを作成」を選択クリック。
3.「メニュー名」に『グローバルメニュー』を入力(ここはお任せ)。
4.「メニュー作成」をクリック。
ステップ2:ホームメニューの追加


1.「カスタムリンク」をクリックして、メニューを表示する。
2.『URL』に表示させたいサイトのURLを記載する。
『リンク文字列』はメニューで実際に表示される文字になります。今回は”HOME”としていますが、日本語がよければ、”ホーム”でもかまいません。
3.「メニューに追加」をクリック。
ステップ3:カテゴリーのメニューを追加


1.「カテゴリー」をクリックして、カテゴリーを表示させる。
用意しているカテゴリーすべてを表示させるため「すべてを表示」を選択するとよい。
2.「メニューに追加」をクリックする。
3.追加されたメニューの配置を決める。
『メニュー構造』に、追加されたメニューがずらーっとならんでいるので、
位置を変更したカテゴリーを選択(ドラック)して、移動させます。
メニューの順序はドラックして上下に移動させて、ドロップ。
副項目にしたいカテゴリーは、ドラックして右にずらしてドロップ。
ステップ4:作成した「グローバルメニュー」を実際に表示させる


1.外観→メニューの「位置管理」を選択
2.「ヘッダーナビ」の「指定されたメニュー」に、作成した『グローバルメニュー』を選択する
3.「変更を保存」を選択
最終結果
こんな感じに表示されます!

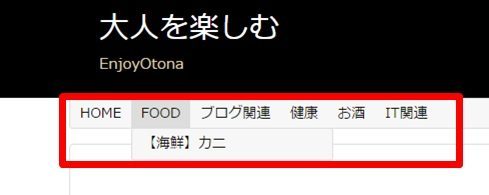
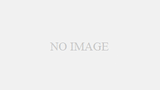
コメント