Googleアナリティクスの使い方をざっくり確認したい!
とりあえず、どんなことしなきゃいけないかを流れだけ知りたい!
ななめ読みで、3分!
情報をさらりとまとめました。
ラーメンができるまでにななめ読み!
Googleアナリティクスの導入。簡単ななめ読み!
1.Googleアカウントを作成
Googleアナリティクスに登録するGoogleアカウントが必要になるので
googleさんで、アカウントを作成します。
Gmailやgoogleドキュメントなどをつかっていれば、
すでに持っているアカウントになります。
2.Googleアナリティクスアカウントを作成
1番で作成したアカウントをもとに、Googleアナリティクスアカウントを作成します。
次に示す、5つの項目を入力、登録します。
登録ができると、
トラッキングIDやグローバル サイトタグといったものが発行されます。
このトラッキングコードをページのHTMLに設置することで、
googleアナリティクスでは、サイトのアクセス分析などをおこないます。
Simplecityのテーマを使っていたり、
プラグイン「All in One SEO」を導入している場合は、
トラキングIDを自分のサイトに設定するだけなので、手順が楽になります。
ウェブサイト名:
登録したいウェブサイト名(「http://」または「https://」を選択して、テキスト入力のとこは、後ろの部分だけ!
URL末尾は、スラッシュをいれないようにきをつけてください
業種
サイトのテーマが一番近い業種を設定しましょう
なんと、選択した業種にあわせて、Googleアナリティクスが動いてくれるようになります。
レポートのタイムゾーン
Googleアナリティクスが解析、分析してくれた結果を見る際、
「どこの国の時間で報告しましょうか?」という設定です。
私の場合は、日本に住んでいて、日本基準でみたいので、日本ですね。
データ共有設定
解析した結果とかを共有したくない場合に設定します。
データを共有したくない項目があればチェックをはずします。特に気にならなければ、推奨のままで問題ありません。
3.トラッキングコードを設置
すべてのページに、トラッキングコードを設置する必要があります。
ただし、先に述べたように
Simplecityのテーマを使っていたり、
プラグイン「All in One SEO」を導入している場合は、
トラキングIDを自分のサイトに設定するだけなので、手順が楽になります。
ここまでできれば、googleアナリティクスがつかえるようになります!
簡単ですね。
では具体的に、どうすればいいのか?
特に、トラキングIDの設定が”みそ”になるので、
設定の仕方を説明しましょう。
トラッキングIDを設定する
では、トラッキングコードの設置の仕方を説明します。
SimpleCityのテーマで設定するか、
プラグイン「All in One SEO」を利用して設定するか
どちらかをやれば大丈夫です。
SimpleCityのテーマを使って、設定する
手順1)Wordpress管理画面の「外観」→「カスタマイズ」
手順2)テーマカスタマイザーが開いたら、「アクセス解析」項目を選択
手順3)「Google AnalyticsトラッキングID」項目に「トラッキングID」を入力
「analytics.js(ユニバーサルアナリティクス + ユーザー属性、インタレスト対応)」
を設定すること推奨となってます。
プラグイン「All in One SEO」を利用して設定
プラグインの「All in One SEO」を使用することで、設定が楽になります。
参考サイトはこちら
まとめ
以上で、簡単Googleアナリティクスの設定説明となります。
Simply Cityで、サイトを作成した際に設定方法を忘れがちになるので、
ポイントだけまとめてみました。
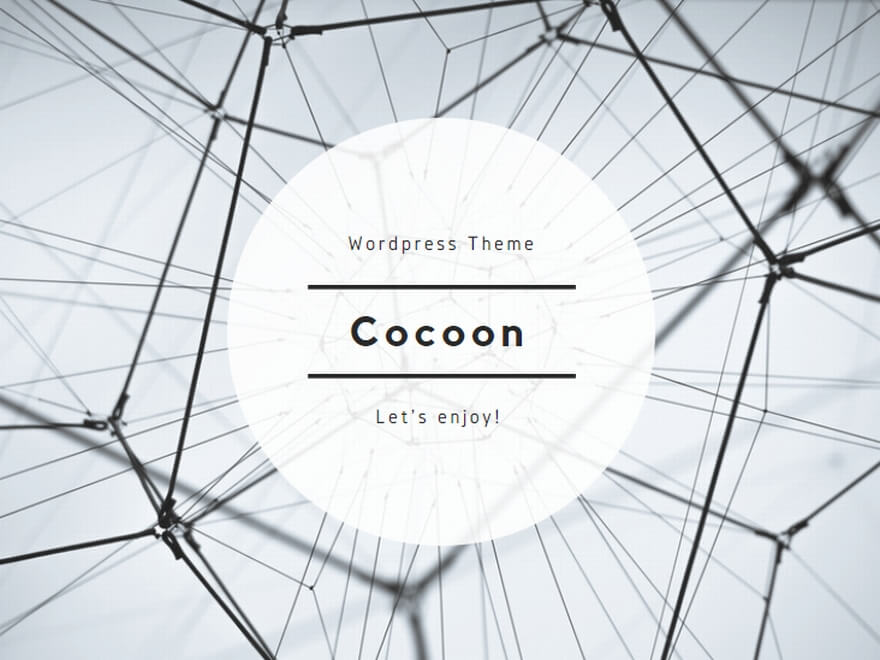

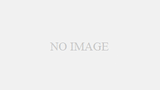
コメント